Каталог блоков для AutoCAD
Каталог блоков для AutoCAD
Доброго времени суток уважаемый юзер программного обеспечения от великого Autodesk.
В процессе проектирования создаются типовые объекты которые в дальнейшем используются во многих отраслях, тем самым ускоряя скорость проектирования. Но большинство проектировщиков не хотят делится своими наработками, т.к. это их интеллектуальная собственность. В общих случаях это правильно, но среди них есть и те которые вносят и свою лепту в этот мир и делятся своими блоками, тем самым освобождая больше времени для новой работы ну или же для отдыха.
И так мы собрали для вас самые сочные подборки с пространства рунэта, по мере возможностей база будет обновляться, так что следите за изменениями. Так же вы можете нам предложить свои подборки блоков, тем самым облегчить жизнь многим людям.
Да начнется же халявная раздача сборников блоков для AutoCAD!!
Динамические блоки металлопроката и прочего.
Вашему вниманию представлен первый архив – динамических блоков конструктивных элементов различных серий. Это динамические блоки плит перекрытия, профнастила, фундаментов. Основной жемчужиной данного архива являются динамические блоки металлопроката по СТО АСЧМ-20-93. Скачать динамические блоки вы можете по ссылке ниже.
 Состав архива доступный для скачивания
Состав архива доступный для скачивания
Состав архива блоков
Библиотека блоков Автокад «Зона отдыха»

Библиотека блоков Автокад «Зона отдыха» насчитывает более 150 объектов. Здесь вы найдете наборы различных блоков в формате .*dwg, такие как: тренажеры Автокад, музыкальные инструменты (пианино, рояли), элементы для обустройства двора (вид сверху, сбоку).
Все эти объекты помогут быстро обустроить двор в Автокаде и комнаты, предназначенные для отдыха и развлечений.
Введение в AutoCAD Architecture
В линейке продуктов от Autodesk, кроме базового AutoCAD, существует много специализированных продуктов, оптимизированных под различные сферы проектирования. Одним из таких продуктов является AutoCAD Architecture. Как и под AutoCAD, для AutoCAD Architecture возможно написание плагинов на .NET. Кроме библиотек от Autodesk для работы с объектами AutoCAD Architecture можно пользоваться C++ библиотекой Teigha for Architecture, которая позволяет загружать, отрисовывать и манипулировать такими объектами.
Изначально я хотел написать серию tutorial-ов, демонстрирующих работу с архитектурными объектами с помощью .NET и Teigha for Architecture, но введение в серию этих tutorial-ов выросло в отдельную статью, которая доступна под катом.
В статье ниже нет ничего про программирование. Она была написано с целью дать поверхностное представление о том что такое AutoCAD Architecture, какие объекты в нем реализованы и в чем их особенности.

Введение
AutoCAD Architecture (аббревиатура ACA ) — это специализированное приложение на основе AutoCAD, флагманского продукта компании Autodesk, созданное для нужд архитектурного проектирования. Первая версия ACA была выпущена в 1998 году и с тех пор обновляется примерно раз в год. На данный момент последняя версия ACA называется AutoCAD Architecture 2016.
Почему возникла необходимость создания такого продукта?
Рассмотрим несколько архитектурных чертежей, выполненных с помощью ACA:


Обычно архитектурные чертежи содержат здания или части зданий, которые состоят из таких частей как стены, окна, двери, крыши, лестницы и т.д.
В AutoCAD (базовом продукте компании AutoDesk) примитивами черчения являются линии, полилинии, блоки, круги, арки, выноски, текст и т.д. Дверь в AutoCAD приходилось рисовать линиями и сохранять в отдельный файл (для повторного использования).
Если объект имеет разную геометрию в 2D и 3D представлениях (или вообще зависит от view direction), то все эти варианты приходилось рисовать вручную и размещать в нужном. Поглядев на первый чертеж, можно предположить, насколько трудоемко прорисовывать каждое представление объекта.
Кроме этого, в реальных задачах чертежи часто модифицируются. Например, если бы на чертеже #1 при использовании AutoCAD возникла необходимость переместить окно, то понадобилось бы согласованно изменить и 2D, и 3D представления.
Чтобы передвинуть окно на плане нужно подвинуть само окно, восстановить стену на его месте, а на новом – начертить проем. А потом сделать тоже для 3D модели. Если видов больше, то правки придется делать в каждом виде. При таких изменениях легко допустить ошибки или несогласованность между видами.
В ACA реализованы специальные инструменты и библиотеки объектов, облегчающие и ускоряющие архитектурное проектирование. В AutoCAD Architecture «окно» и «стена» — это объекты, имеющие связи и поведение. Окно “знает”, что оно прикреплена к стене, а стена знает о существовании окна. При движении окна стена автоматически изменит свою геометрию, создав дырку в новой позиции двери и убрав дырку на старой позиции. При движении стены дверь будет двигаться вместе со стеной. Если удалить стену, то все окна и двери, которые были в этой стене, тоже удалятся:
Модель чертежа едина. Чтобы сделать двумерный plan view необходимо только переключить вид. Редактируя любой view, редактируется вся модель:
Все сечения и поэтажные планы, связанные с данной моделью, автоматически обновляются при изменении модели, что уменьшает возможность появления ошибок и нестыковок в архитектурных чертежах, а также значительно ускоряет их создание.
Объекты ACA поддерживают связь с конструкторской документацией. Изменения в чертеже автоматически изменяют документацию, что позволяет избежать ошибок в ней:
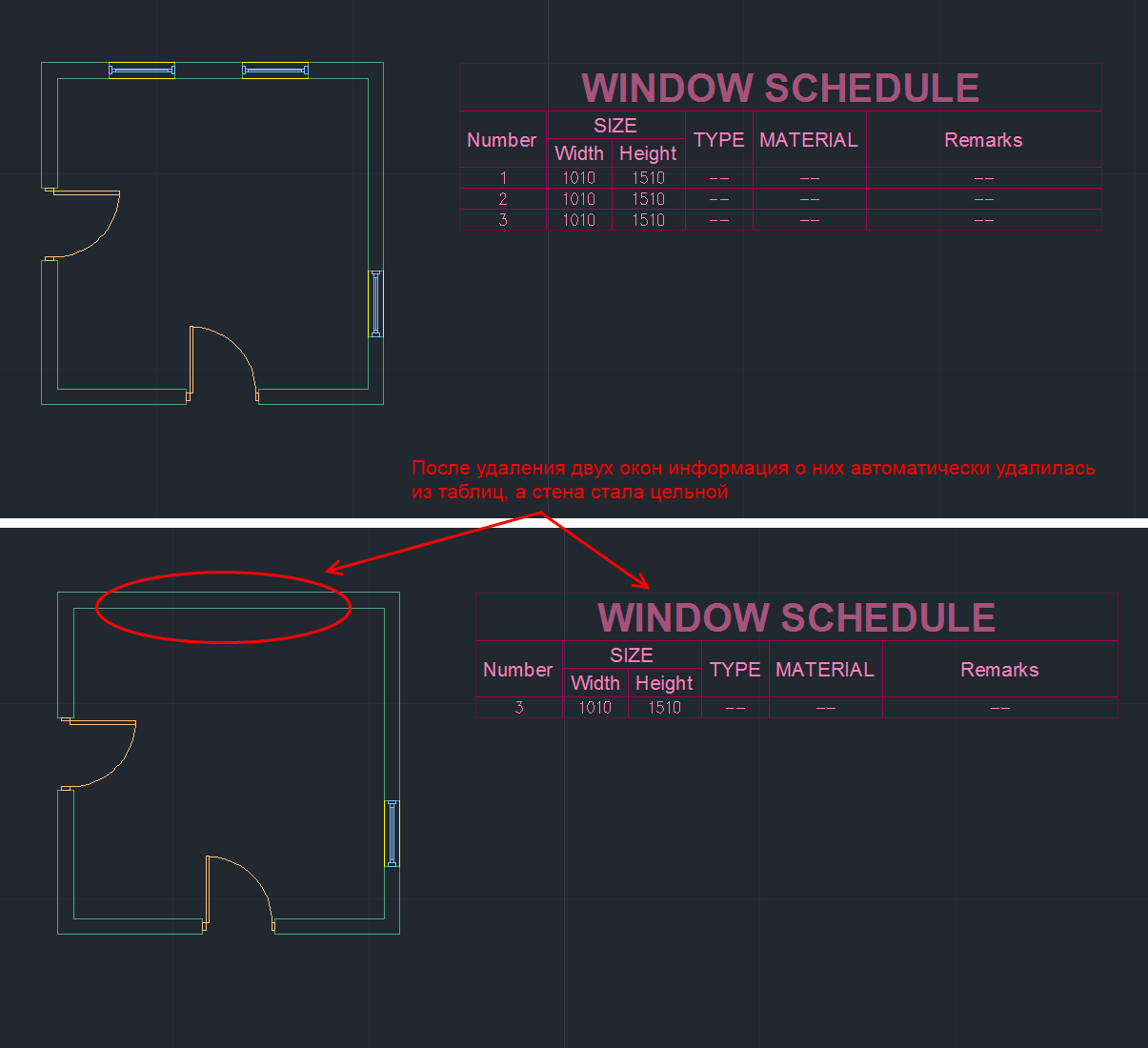
Типы примитивов в ACA
Кроме стандартных примитивов AutoCAD, ACA имеет следующие базовые примитивы (англ):
1) Стены (Walls) 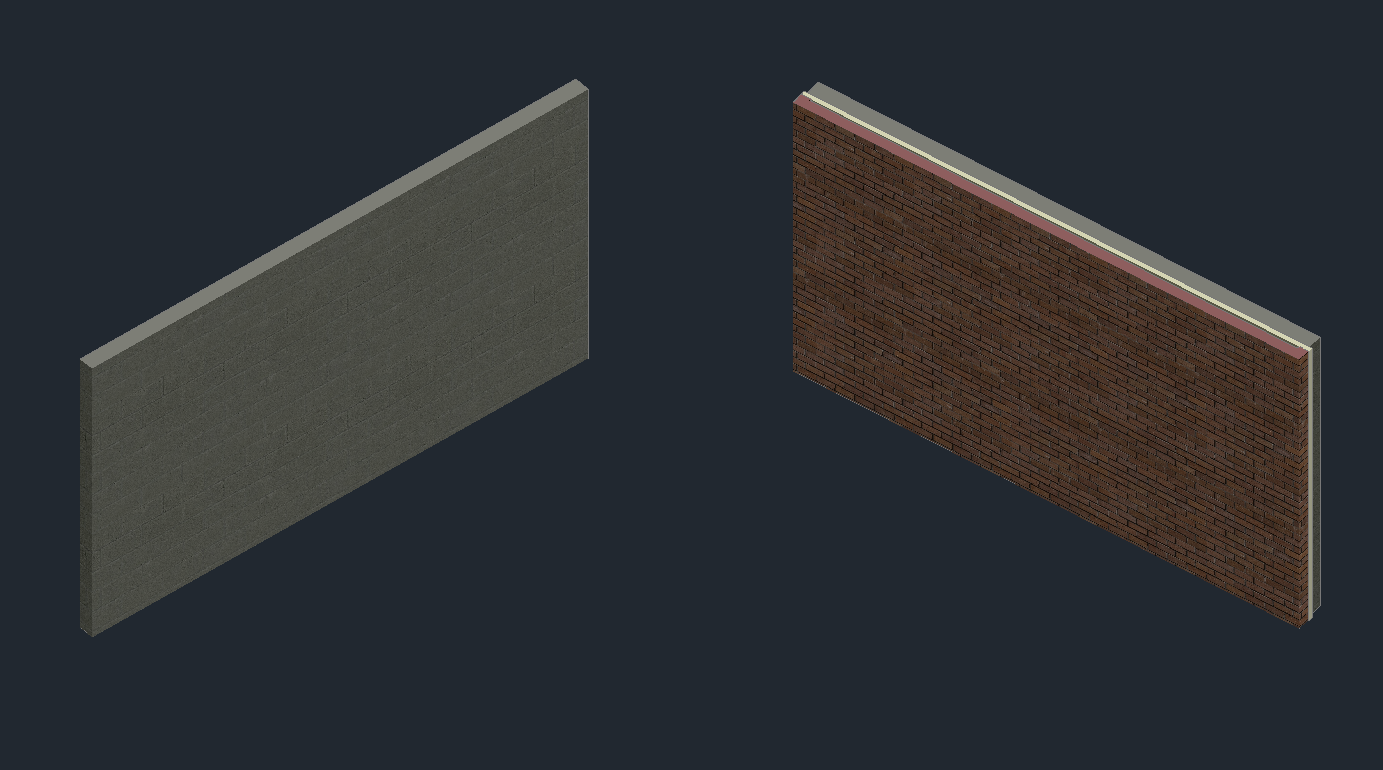
2) Витражи (Curtain walls). Витражи состоят из одной или нескольких сеток. Каждая сетка в витражу делится на ячейки по горизонтали или по вертикали, но сетки можно объединять методом вложения с целью получения разнообразных комбинаций, от самых простых до весьма сложных.
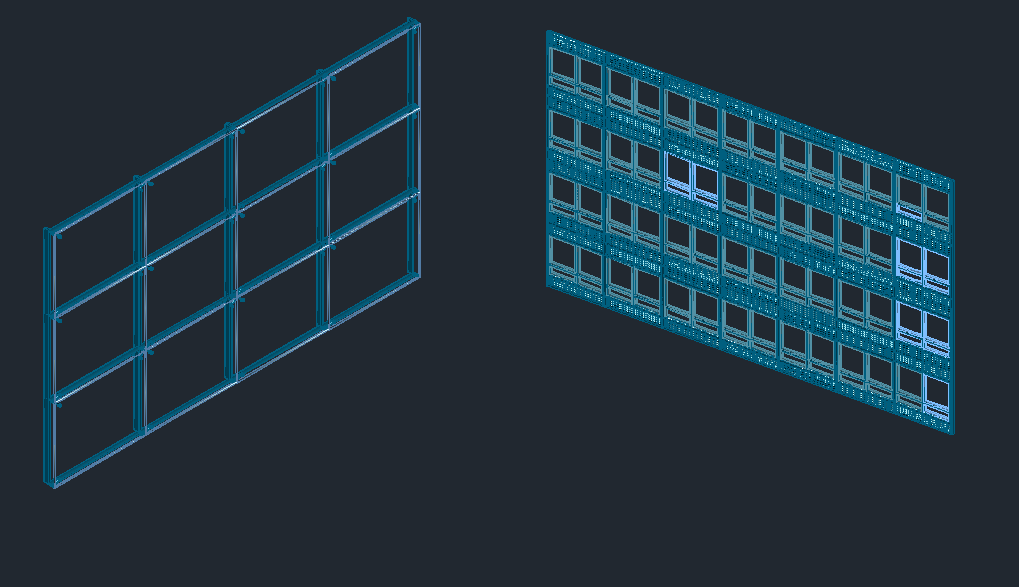
3) Двери, окна, проемы, дверные и оконные сборки (Doors, Windows, Openings, DWA):

4) Лестницы и перила (Stairs and Railings):
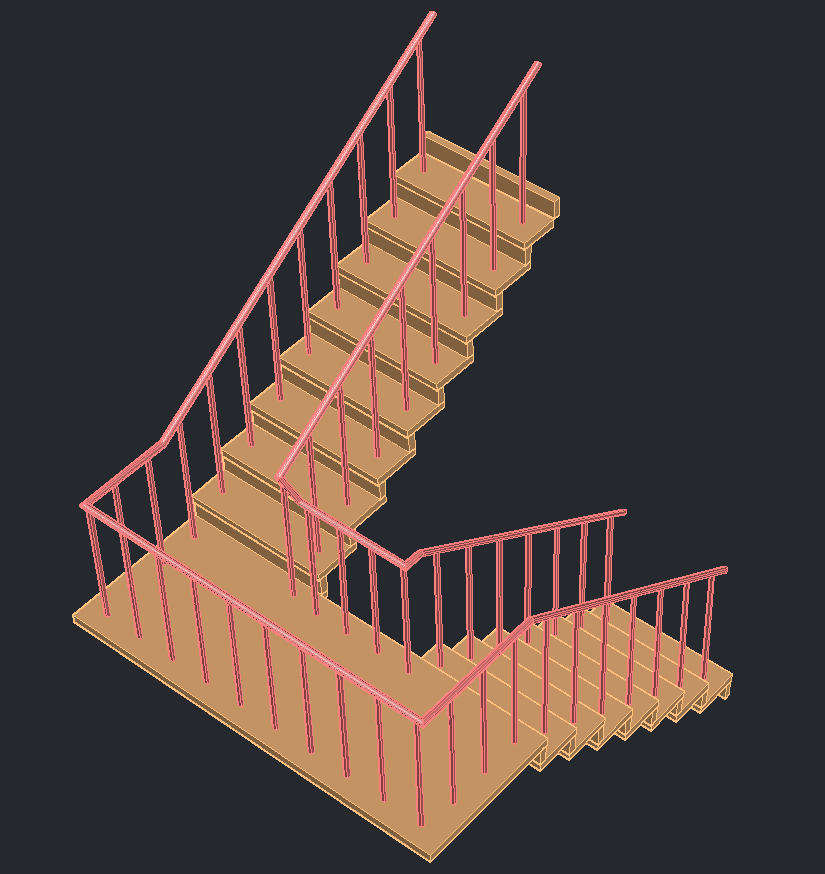
5) Крыши, перекрытия и скаты крыш (Roofs, Slabs and Roof Slabs):
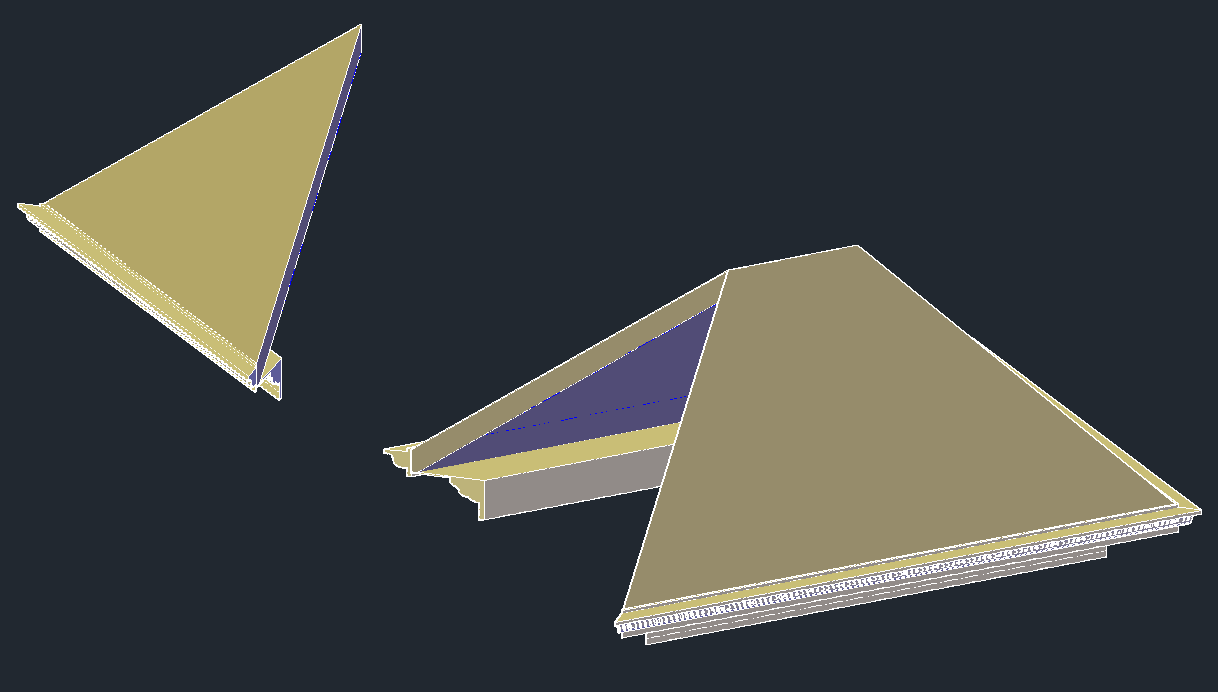
6) Несущие элементы (Structural Members). Несущий элемент — это объект, который может представлять собой на чертеже балку, раскос или колонну. Все создаваемые балки, раскосы и колонны являются подтипами одного и того же объекта — несущего элемента.

7) Вспомогательные примитивы: AD-полигоны, масс-элементы, 2D профили
Что такое примитивы ACA?
Объекты ACA — это custom-объекты AutoCAD, реализованные в группе отдельных библиотек, называемых ACA enablers. Для сохранения и загрузки объектов ACA используется DWG формат, но для отображения и работы с такими объектами необходимо наличие этих библиотек.
По сути объект ACA это C++ класс. Геометрия объекта вычисляется при отрисовке и зависит от его настроек (а не задана заранее).
Например, на скриншоте ниже можно увидеть некоторые параметры дверей в диалоговом окне: ширину, высоту, подъем, выравнивание, стиль и тд. Двери на скриншоте отличаются только шириной и углом открытия, но на основании этих данных разница в геометрии получилась значительная.

Основные особенности объектов ACA
Не углубляясь во взаимосвязи и детали, рассмотрим основные особенности относящиеся к объектам ACA:
1. Объектам ACA назначен стиль, который определяет внешний вид (и частично поведение).
2. Объекты ACA viewport dependent. Они рисуют разное представление себя в разных view. Под представлением имеется в виду геометрия. Например, стена в изометрии обычно отрисуется как 3D модель, а в top-view – как прямоугольник.
3. Геометрия объектов ACA состоит из отдельных компонентов. Каждое представление объекта имеет свой набор компонентов.
Объектам ACA назначен стиль, который определяет внешний вид объекта
Например, ниже показаны две двери. Они ведут себя как двери в том смысле, что могут быть вставлены в стену, добавлены в документацию, при движении стены они тоже подвинутся. Но выглядят они по-разному, так как им назначен разный стиль.
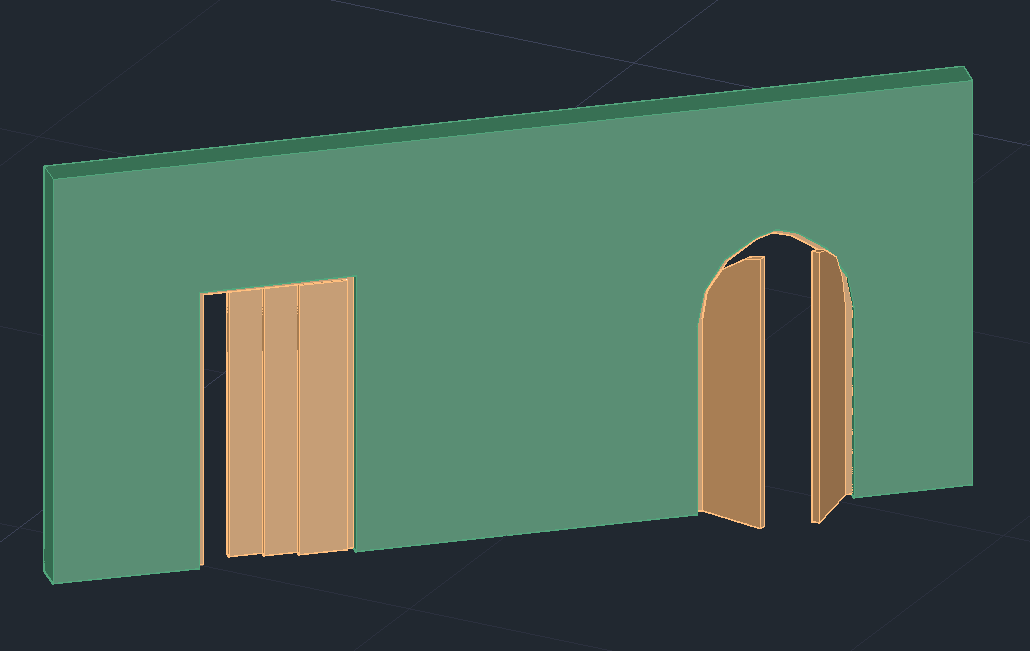
Стили объектов могут быть очень сложными. Например, ниже – это тоже двери (и окна).
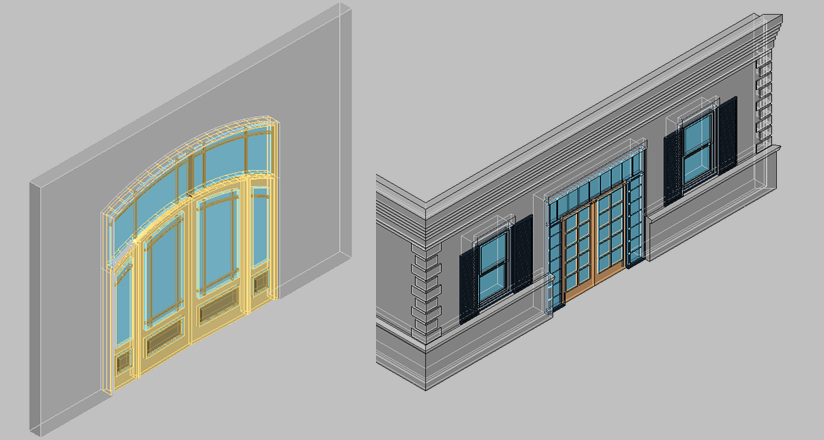
Стиль надо создать только раз, а затем можно добавлять любое количество дверей такого стиля. Изменение стиля повлечет изменение всех дверей, у которых установлен данный стиль.
Геометрия объектов ACA зависит от view
На рисунке ниже представлена одна и та же модель. Изменяется только view – направление, под которым камера «смотрит» на объект. В зависимости от настроек и направления камеры объекты ACA отрисовывают разную геометрию. Геометрия объекта в каждом вью отражает логику данного представления и не связана с геометрией на других view.
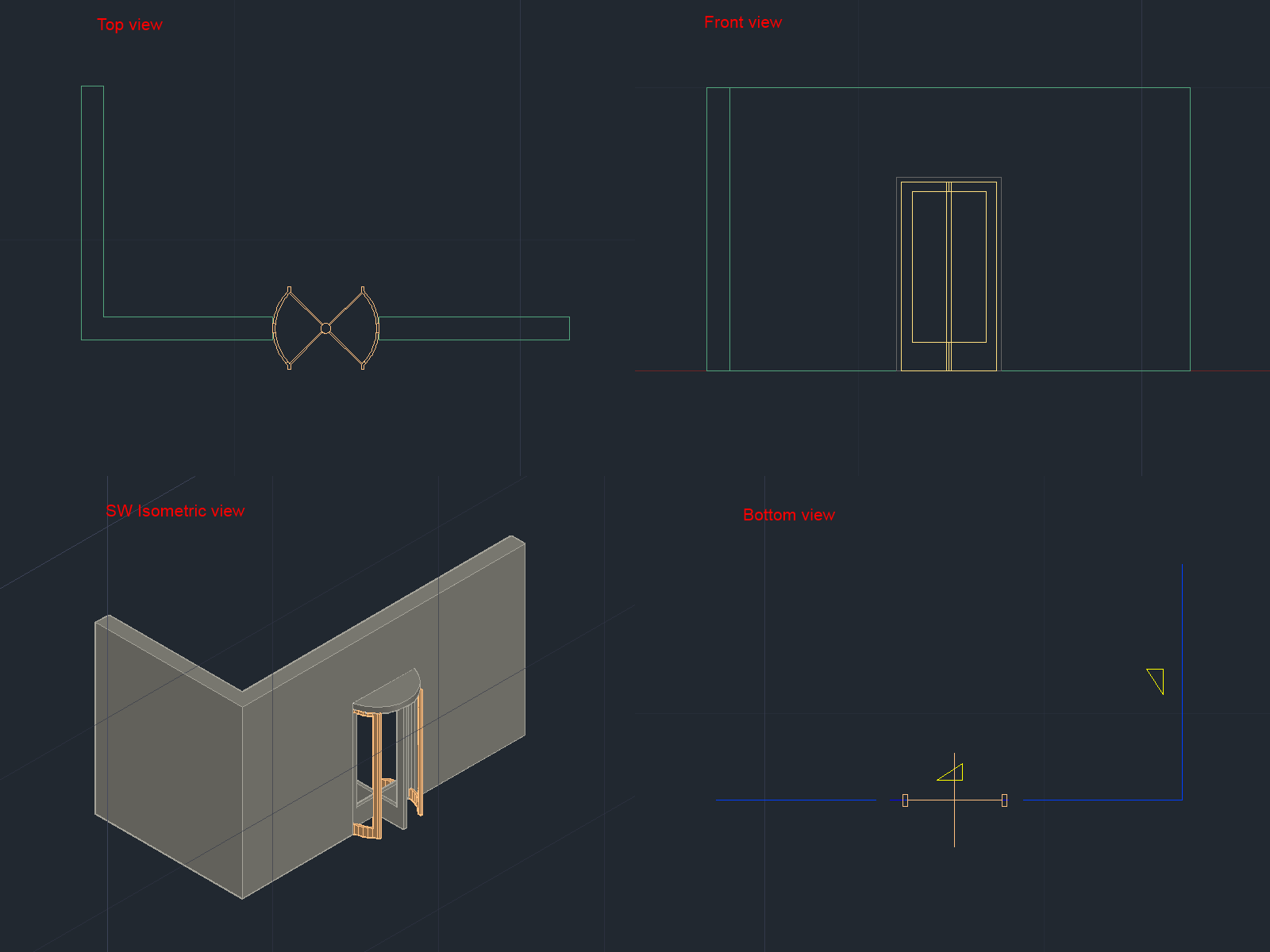
В AutoCAD приходилось рисовать каждое представление вручную. Более того, если в здании несколько типов дверей, то приходилось прорисовывать каждый из них для всех случаев использования.
Библиотеки архитектурных объектов ACA уже содержат большой выбор готовых стилей. Например, на чертеже ниже изображены некоторые виды дверей со стилями из библиотеки:

Геометрия объектов ACA состоит из компонентов
Геометрия объекта ACA состоит из нескольких отдельных компонентов. Геометрия обычно делится на компоненты в соответствии с логикой физического мира. Так у окна компонентами могут быть рама, стекло, створки и так далее.
Для примера рассмотрим дверь в 3D. В открытом списке видны компоненты, из которых состоит нарисованная дверь. У каждого компонента можно изменить его свойства (цвет, тип линий и тд), а также показать или сделать невидимым.
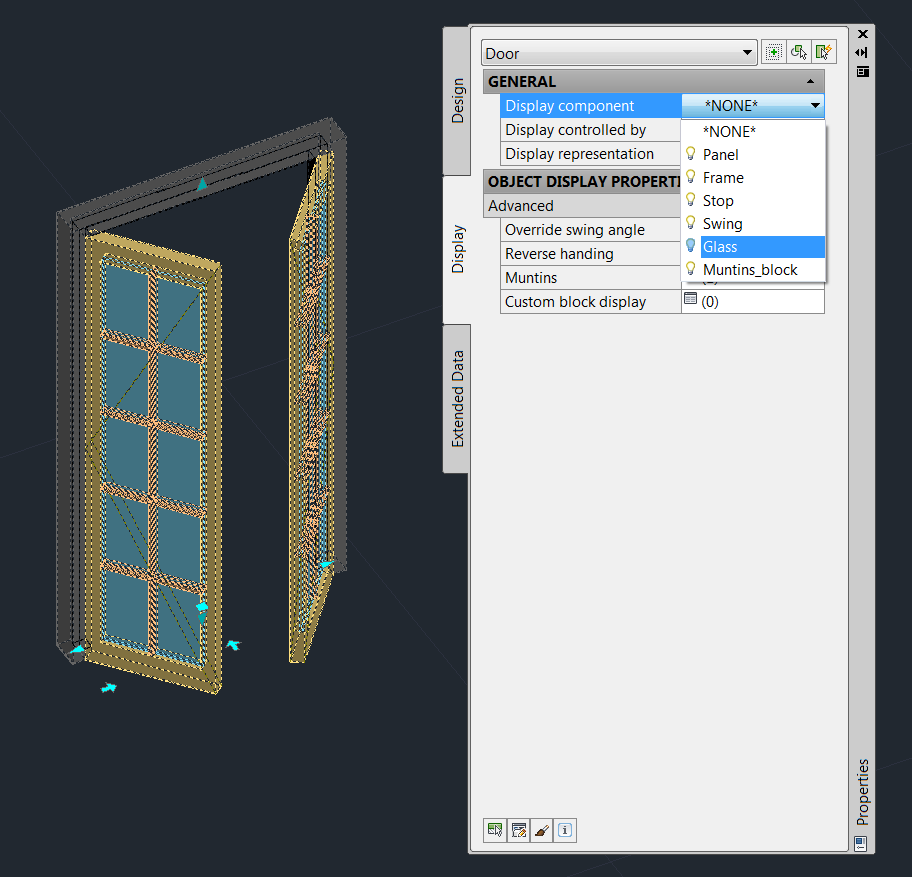
В разных представлениях объект имеет разные компоненты. Дверь в top view (plan representation) имеет другую геометрию и, соответственно, другой набор компонентов, из которых она состоит.

Объекты документирования
Для создания документации в АСА существуют следующие «примитивы»:
• 2d sections
• Dimensions
• Schedule tables
• Spaces
Объекты документирования также спроектированы для работы с архитектурными объектами и обладают дополнительной логикой. Для примера рассмотрим размерные линии (dimensions):

При работе с ACA-dimensions нет необходимости вручную прорисовывать размеры каждого объекта. Когда мы прикрепляем объект dimension к стене, размеры окон, дверей и проемов проставятся автоматически. При движении проемов линии размерности автоматически перерисуются, чтобы отражать текущее состояние чертежа. Если мы передвинем стену, то линии размерности автоматически сдвинутся за стеной. При удалении объектов удалятся и части размерных линий, которые к этим объектам относились.
Добавление материала в библиотеку
- Щелкните вкладку «Визуализация»
 панель «Материалы»
панель «Материалы»  «Обозреватель материалов» .
«Обозреватель материалов» .  найти
найти - В окне «Обозреватель материалов» щелкните правой кнопкой мыши образец материала и выберите пункт
 «Добавить в»
«Добавить в»  , а затем укажите библиотеку, в которую его требуется добавить.
, а затем укажите библиотеку, в которую его требуется добавить.
Материал можно добавить в несколько библиотек.
- Щелкните вкладку “Визуализация”
 панель “Материалы”
панель “Материалы”  “Обозреватель материалов” .
“Обозреватель материалов” .  найти
найти - В поле поиска в верхней части обозревателя материалов введите имя материала.
На панели библиотеки материалов перечислены библиотеки, содержащие соответствия для введенного запроса.
Чтобы очистить результаты поиска и просмотреть библиотеку без фильтрации, нажмите кнопку “X” в поле поиска.
Как создать блок в Автокаде
И так приступим к созданию простого блока рамки чертежа:
1. Для начала скачайте файл с подготовленными рамками и штампами, кликнув здесь.
2. Откройте чертеж с рамкой и запустите команду создания блока нажатием соответствующей кнопки или выберите в верхнем меню Рисование → Блок → Создать…

Или введите в командную строку БЛОК (_BLOCK).
3. В появившемся окне «Определение блока» последовательно укажите имя блока (Рамка), точку вставки (левый нижний угол) и объекты (штампы и рамку для чертежа).

Завершите создание блока нажатием кнопки ОК. В общем и все, с опциями думаю разберетесь сами.
Как вставить бок в Автокаде
Блок мы создали и сохранили, теперь давайте немного поговорим о его вставке. Для того чтоб вставить наш блок (Рамка) в чертеж проделайте следующее:
1. Запустите команду кликом кнопки, из верхнего меню Вставка → Блок… или введя в командную сроку ВСТАВИТЬ (__INSERT).

2. Выбери блок Рамка в поле «Имя:» и нажмите ОК оставив все настройки по умолчанию.

3. Укажите точку вставки рамки на экране чертежа.
Как переименовать блок в Автокаде
Как переименовать блок в Автокаде, с ходу и не найдешь, главное знать где искать. А все просто, в верхнем меню Формат → Переименовать… или введя команду ПЕРЕИМЕНОВАТЬ (_RENAME) вызовите окно “Переименование”.

И давайте сменим имя блока с “Рамка” на “Рамка А3”.

Как видите в этом окне по мимо имени блока можно переименовать много еще чего.
Как редактировать блок в Автокаде
Редактирование блока в Автокаде происходит в специальном окне, перейти в которое можно по двойному клику на блоке, выбрав в верхнем меню Сервис → Редактор блоков или из контекстного меню по клику правой кнопки мыши после выделения блока.

Можно так же запустить команду введя БЛОКРЕД (_BEDIT), после чего необходимо указать имя блока для редактирования.

Здесь вы сможете изменить геометрию, сменить цвет и типы линий, и много много еще чего интересного, о чем пойдет речь в следующих уроках по созданию блоков в Автокаде.
Как в Автокаде разбить блок
Для того, чтоб разбить/взорвать блок необходимо воспользоваться командой РАСЧЛЕНИТЬ (_EXPLODE) запустив из строки состояния, кнопкой на панели инструментов или из верхнего меню Редактировать → Расчленить .

Далее укажите блоки которые требуется разбить, завершив выбор нажатием Enter.
Полезно. Что такое атрибуты блока и как их создать читайте здесь.
Что такое динамический блок и как его таким сделать написано тут.
Как сделать блок в Автокаде. Видеоурок
Видео посвящено тому, как сделать блок в Автокаде. Как добавить надписи в штамп с помощью атрибутов, и сделать его размеры динамическими узнаете из других уроков.
Решение проблем с разбивкой
Блок в рассматриваемом программном обеспечении не разбивается только по одной причине — эта возможность отключена в его параметрах. То есть при попытке расчленения юзер сталкивается с тем, что на экране ничего не происходит. Решить эту проблему можно двумя методами.
Создание нового блока
Созданию стандартных блоков посвящена отдельная статья, ссылку на которую мы уже представили выше. Поэтому сейчас мы не будем вдаваться в подробности, а лишь затронем нужный нам параметр. В разделе «Блок» нажмите на кнопку «Создать», чтобы перейти к генерации нового блока.

Откроется новое небольшое окно под названием «Определение блока». Здесь указываются входящие элементы, базовые точки и прочие параметры. В категории «Поведение» обратите внимание на последний пункт «Разрешить расчленение». Именно он и должен быть отмечен галочкой, чтобы процесс взрыва произошел корректно.

Редактирование имеющегося блока
В большинстве случаев создание нового блока возможно только тогда, когда он его не было еще до процедуры расчленения, то есть рекомендация выше рассчитана больше для выполнения подобных действий в будущем. Обычно юзер сталкивается с необходимостью разбивки уже имеющегося объекта, а создавать его заново далеко не всегда удобно. Поэтому придется изменять параметры, что делается так:
- Разверните раздел «Блок» и выберите пункт «Редактировать».

В открывшемся окне потребуется выделить нужный блок и нажать на «ОК».

Откройте окно свойств, зажав стандартную комбинацию клавиш Ctrl + 1.

На появившейся панели опуститесь вниз до раздела «Блок», где найдите пункт «Разрешить расчленение».

Измените значение на положительное и сохраните изменения, закрыв редактор.

Дополнительно появится уведомление о сохранении. Подтвердите действие, выбрав первый вариант.

После этого можно смело возвращаться в редактор и разбивать блок одним из методов, которые были продемонстрированы выше. Если вы являетесь начинающим пользователем AutoCAD и желаете более детально ознакомиться с выполнением других настроек и действий в этом софте, рекомендуем изучить специальный обучающий материал, перейдя по указанной далее ссылке.
В этой статье вы были ознакомлены с методами разбивки блоков в популярном ПО под названием AutoCAD.
Помимо этой статьи, на сайте еще 12253 инструкций.
Добавьте сайт Lumpics.ru в закладки (CTRL+D) и мы точно еще пригодимся вам.
Отблагодарите автора, поделитесь статьей в социальных сетях.
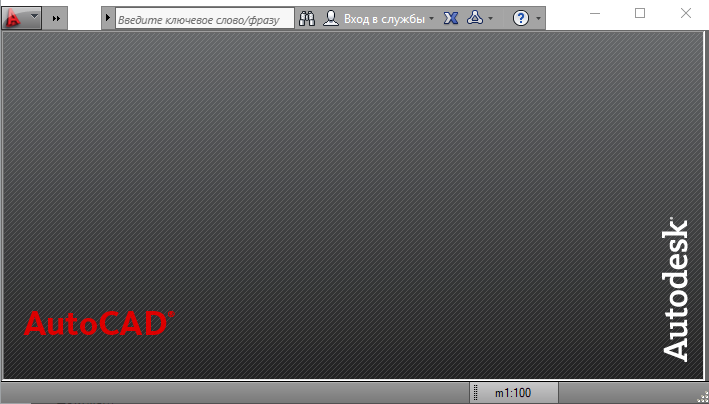
Рассмотрим первые базовые понятия и требования, необходимые при строительном черчении — это необходимо, прежде чем мы двинемся дальше и научимся создавать полноценные чертежи.
Примерный план статьи:

1. Что нужно знать и уметь в AutoCAD для начала работы
Данная серия статей не будет содержать базовых элементов типа «создание отрезка», «создание размера» — на эту тему много информации в сети, поэтому если вы полный ноль в AutoCAD, сначала ознакомьтесь с тем как:
- пользоваться рамками выделения объектов (рамки в AutoCAD 2х типов в зависимости слева направо она растянута, или справа налево)
- создавать отрезки, в том числе линии определенной длины и направления;
- создавать полилинии, круги, дуги, прямоугольники, штриховки и др.;
- создавать размеры;
- пользоваться привязками (угловыми, к конечной точке, к промежуточным точкам и т.д.);
- перемещать объекты с использованием привязок или на определённые расстояния;
- использовать команды «Подобие» (Смещение), «Обрезать»/«Удлинить», «Масштаб», «Зеркальное отражение», «Повернуть» (в том числе с Опорным углом), «Фаска», «Растянуть», «Копировать» (в том числе с базовой точкой) и др.
Отмечу, что для того чтобы более эффективно работать в AutoCAD, важно разобраться с относительно сложными командами: «Растянуть», «Повернуть с Опорным углом» и «Копировать с базовой точкой», а также четко понимать, как пользоваться зеленой и синей рамками выделения.
Кроме этого, необходимо изучить работу с блоками в редакторе блоков и при контекстном редактировании – на этом мы будем также останавливаться в следующих статьях. И важно четко представлять, как работают объектные привязки.
2. Почему именно 2D AutoCAD, а не, например, «модный» сейчас Autodesk Revit
Если кратко — Autodesk Revit, по моему глубокому убеждению, еще очень далек от того чтобы его можно было использовать для реальной работы. Пока заказчику нужны в качестве итога работы оформленные по ГОСТ чертежи, Revit нам не сможет помочь, по крайней мере ближайшие годы…
Не смотря на то что довольно много проектных организации приняли решение перейти на Revit, я считаю что они совершают серьезную ошибку. Revit подходит для создания 3D моделей, визуализации зданий и сооружений (картинок, эскизов архитектуры), и в этом он не плох.
Но в Revit создание и оформление конструкторских, архитектурных чертежей, создание спецификаций, и даже создание семейств происходит с жуткими муками и «костылями», что приводит к необходимости содержать дорогостоящих «BIM-менеджеров» (по 2-3 штуки на организацию) которые берут на себя все муки отладки кривого Revit и хотят получать зарплату никак не меньше 120 т.р. в месяц. Кроме того работа в Revit происходит значительно медленнее чем в 2D AutoCAD, а точность которая должна вроде как быть преимуществом Revit так и не появляется из-за тех же ошибок проектировщиков с привязками и параметрами (и кстати ошибки там, по ощущениям, сложнее отследить).
Быть может через много лет, как и AutoCAD (отлаживаемый разработчиками уже более 20ти лет, но все еще далекий от совершенства), Revit тоже станет работоспособным. Ну а пока лучше немножко забыть о нем — для инженера-конструктора целью которого является создание оформленных по ГОСТ чертежей он не подходит.
Есть неплохие программы 3D моделирования, например Tekla Structures, комплекс программ Model Studio CS (российская разработка кстати). Но первая, хоть и отличная программа, но работает только в очень узкой области (черчение металлоконструкций КМ и КМД), а вторая пока очень мало распространена. Наверное, есть и другие программы — не буду претендовать на всезнание.
Исходя из вышесказанного и не смотря на утверждения «ревитчиков» и горе-«BIM-менеджеров» что 2D AutoCAD это устаревший «кульман» — 2D AutoCAD по прежнему более чем актуален и работоспособен.
3. Особенности создания строительных чертежей
Создание и оформление строительных чертежей выполняется в соответствии с требованиями ГОСТ Р 21.1101-2013 «Система проектной документации для строительства (СПДС). Основные требования к проектной и рабочей документации» и других ГОСТ, регламентирующих оформление чертежей в области строительства.
Это означает что на чертежах появляются такие объекты как выноски (маркировочные, узловые, многослойные и др.), отметки уровня, координационные оси, метки разрезов, таблицы: угловые спецификации, экспликации помещений, ведомости деталей, ведомости расхода стили и другие.
Так же это означает что при черчении используется строго ограниченный перечень масштабов изображения, определенные правила построения изображений и т.д.
4. Наиболее производительный способ черчения в AutoCAD
Теперь остановимся на отдельных наиболее важных приемах, позволяющих упростить работу проектировщика и ускорить создание чертежа:
- Все чертежи необходимо создавать в «пространстве модели». Не смотря на большой функционал AutoCAD по работе в листах и с видовыми экранами – это менее производительный и более неудобный способ работы чем черчение всего, включая рамки формата в «пространстве модели». Листы используются в некоторых особых случаях (когда на одном чертеже показано множество этапов строительства и в листах они выделяются отдельно, при создании чертежей Генерального плана и др.).
- Необходимо использовать приложение СПДС GraphiCS – на данный момент это наиболее удобное дополнение к AutoCAD именно для строительного черчения, облегчающее работу на порядок. Оно позволяет в один клик создавать удобные интерактивные выноски всевозможных типов, отметки уровня, метки разрезов и т.д., содержит преднастроенные таблицы и форматы по ГОСТ СПДС, координационные оси, линии обрыва и многое другое. Так же в этом дополнении заложены готовые изображения сечений металлопроката всех типов и размеров, болтов, гаек и др.
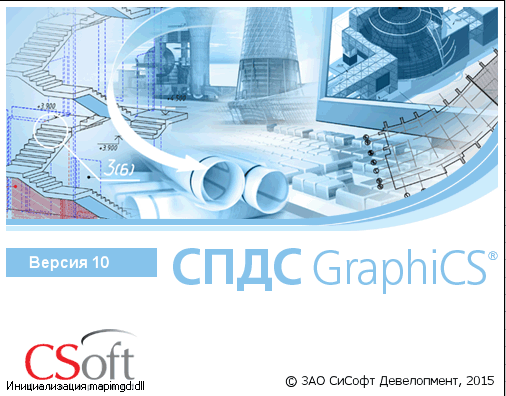
- Необходимо использовать минимально необходимое количество Слоев, размерных и текстовых стилей. Назначение объектам слоев и стилей в процессе черчения часто отнимает больше времени, чем приносит пользы — это надо учитывать.
- Необходимо использовать горячие клавиши, хотя бы минимальный набор: Ctrl+C, Ctrl+Shift+C, Ctrl+V, Ctrl+Shift+V – и далее расширять его, т.к. их использование существенно ускоряет работу.
- Необходимо выполнять чертежи в минимально необходимой детализации. Это означает что при создании чертежа плана здания не надо прорисовывать, например, все слои обшивки, профиля и саморезы в перегородках из ГКЛ.
- Вместо отрезков везде где возможно использовать непрерывные полилинии. Так же во всех обоснованных случаях (когда одно и то же изображение повторяется много раз) необходимо пользоваться блоками.
Более детально на отдельных моментах остановимся далее в следующих уроках.
Продукты ZWSOFT, как альтернатива Автокад и прочим CAD приложениям
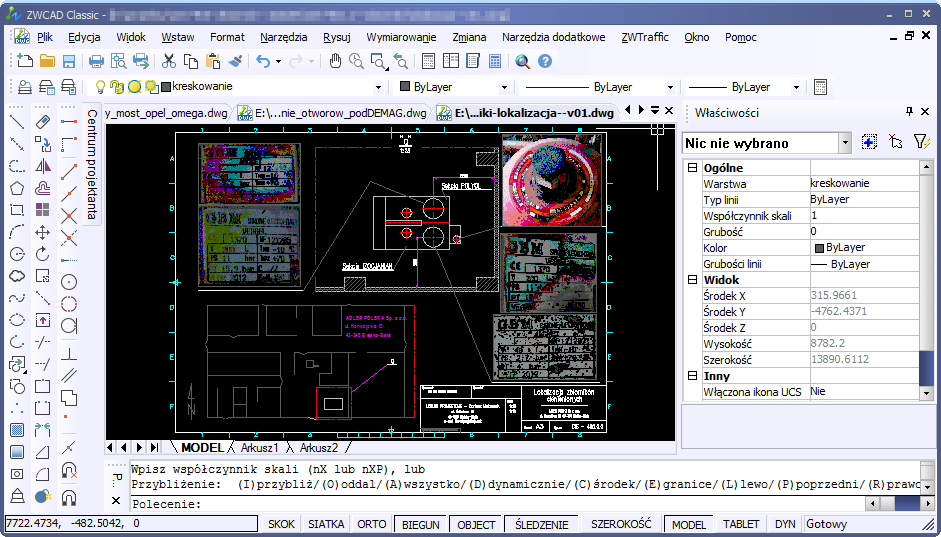
Широкий функционал, который используется по умолчанию, не всегда востребован исполнителями отдельных подразделений. Несмотря на это, он замедляет обмен данными с операционной системой и требует больших ресурсов компьютера.
Новое поколение САПР представляет программа ZWCAD. Она полностью поддерживает взаимодействие с форматами DWG. Включает мощный набор инструментов, который даст возможность решать все поставленные задачи. Имеет привычный интерфейс. Если пользователь разобрался, как чертить схемы и рисовать визуализации, создание видео проектов в Автокаде, то освоение этого софта не вызовет у него никаких сложностей. Схожие панели инструментов и разделы меню дублируют информацию.
Политика использования продуктов основана на применении только необходимых средств. Исключается переплата за стандартный функционал, в котором вы не нуждаетесь. По мере появления необходимости в освоении новых разделов проектирования, устанавливаются дополнительные модули. Они расширяют возможности пользователей. Это может пригодиться при появлении новых смежных подразделений.
Подобный подход снизит издержки проектных организаций, увеличит скорость подготовки проектно-сметной документации и сделает компанию более конкурентоспособной в своем сегменте. Каждый новый пользователь может:
- Протестировать полную версию до приобретения.
- Полноценно использовать существующие чертежи в форматах DWG/DXF/DWT.
- Дополнить базовый инструментарий необходимыми модулями.
Ознакомившись со статьей, вы получили краткий обзор программы AutoCAD и описание возможностей аналогичного продукта компании ZWSOFT. Решение о том, переплачивать за полный функционал или пользоваться только нужными опциями по лучшей в отрасли цене, остается за вами.


 панель «Материалы»
панель «Материалы»  найти
найти
